今、インフルエンサーのみならず、企業さんまでもYouTubeをやっている時代です。
そしてこれから、YouTubeを始めようとしている方もいるのではないでしょうか。
この記事は、今からYouTubeを始めよう!と考えている方に向けて、
主に下記3点について分かりやすく解説していきます。
☆YouTubeのチャンネル開設方法
☆動画撮影の機材準備
☆YouTube動画アップ方法
この記事を読むことで、YouTubeの始め方を知ることができます。
最近のYouTube状況は??
まず最初に少し現在のYouTube事情を説明させて頂きます。
2020年春以降、世の中は新型ウィルスの蔓延により、お家にいる時間が増え、YouTubeやNetflixなどの動画配信サービスの需要が急激に増えたことはご存知かと思います。
その中でもYouTubeは国内の月間アクティブユーザー数が6500万人以上、世界の月間アクティブユーザー数は20億人以上となっています。※2020年9月時点
国内ユーザーの利用率は、10代から40代は90%以上、50代は少し落ちるものの50%以上利用しており、幅広い年齢層の人たちにリーチ出来るサービスと言えるでしょう。https://www.soumu.go.jp/main_content/000765258.pdf
YouTubeは無料で視聴できるサービスであり、視聴方法はPCに限らず、スマートフォン・タブレット・テレビやゲーム機などでも気軽に視聴することができます。
さらに、動画ジャンルについてもバラエティ系から料理・ハウツー(How to)・教育・商品紹介・ゲーム実況など、幅広い動画コンテンツが投稿されていることなどから、ユーザーが活発に利用できるサービスであるとともに、とても身近なサービスとなっています。
そんな人気サービスをこれから始めようと思われている方向けに、これからチャンネル開設の方法をご紹介します。
YouTubeチャンネルの開設方法
開設にはGoogleのアカウントが必要になります。
まだお持ちでない方は、アカウントを作成してから、STEP1に進んで下さい。
Googleアカウント作成
※スマホから作成する際は、まず「スマホからの設定」を確認頂き、STEP1に進んでください。
STEP1:YouTubeでアカウントにログインする
まずはYouTubeをブラウザで開き、右上のボタンから自身のGoogleアカウントにログインしてください。
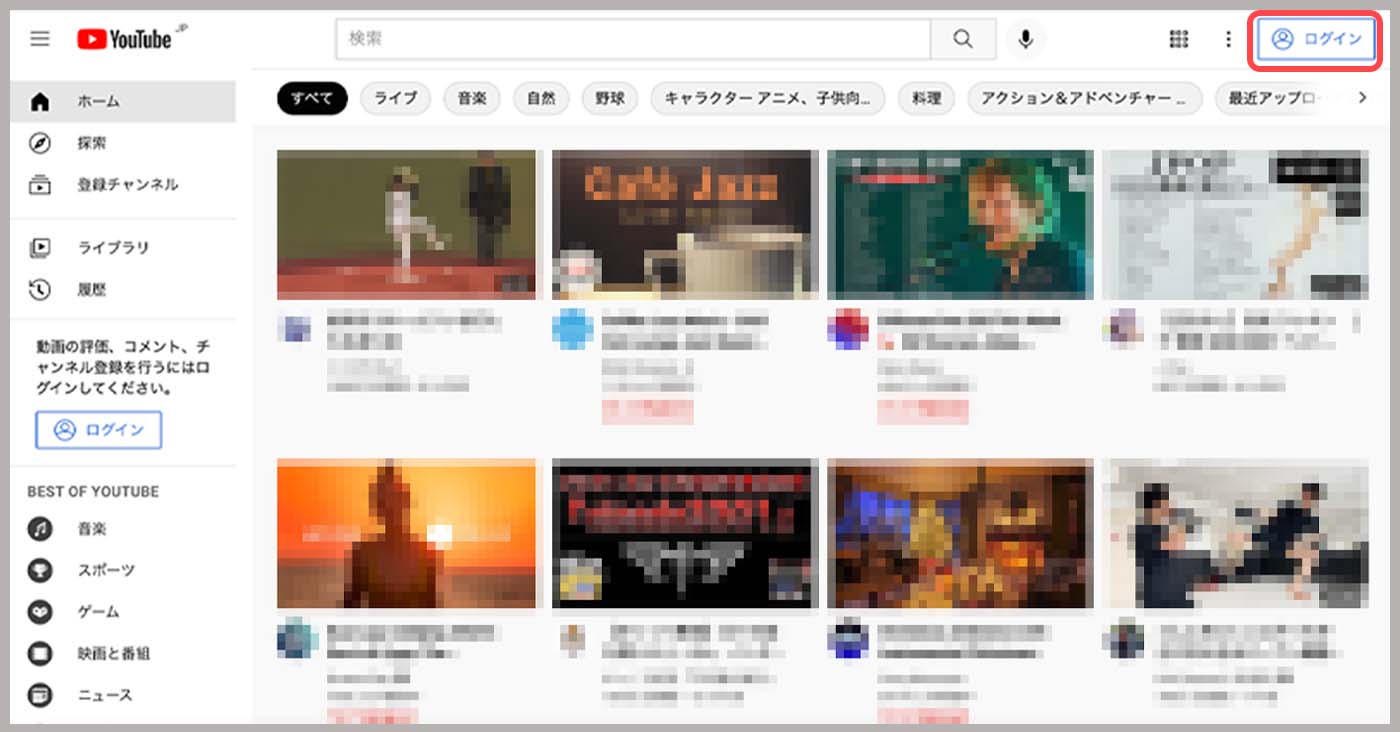
STEP2:アカウントをクリックし、設定を押す
ログインすると、再度右上のアカウントをクリックし、「設定」もしくは「チャンネル作成」を押します。
※ここで「チャンネル作成」を押した方は、STEP4へ進んで下さい。

STEP3:「チャンネルを作成する」をクリック

STEP4:チャンネルの名前を入力する
ここでは、自身のYoutubeチャンネル名となる名前を入力してください。
※STEP2で「チャンネル作成」を押した方は、この画面に飛びます。

チャンネル名を付ける時のポイント!
チャンネル作成は、Googleアカウントとは別名で作成することができます。これは後からでも変更が可能です!
このとき、チャンネル名が日本語表記の場合、URLも日本語表記になってしまうため、少し注意が必要です。
これでチャンネル開設が完了です!
YouTubeチャンネルを作成すると、YouTube Studioというコンテンツ管理やデータ分析ができるアプリが使えるようになります。
YouTube Studioへは、YouTubeのアイコンをクリックして「YouTube Studio」をクリックする。
もしくは、左の「自分の動画」をクリックするとYouTube Studioに飛びます。

スマホで作成する場合
スマホでチャンネルを作成する際は、ChromeでYouTubeを開き、右下の「・・・」ボタンを押し、「PC版サイトを見る」を押します。

PC版サイトに変更されたら、PC版の手順と同じようにSTEP1から作成が可能です。
YouTubeチャンネルのカスタマイズ
チャンネルの開設が完了できれば、次は、チャンネルをカスタマイズしていきます!
チャンネル作成時に登録するべきことは下記の3つです!
- チャンネルの画像設定
- チャンネルの概要設定
- チャンネルの利用制限を解除
これらはYouTube Studioでチャンネルをカスタマイズすることができます!
YouTubeチャンネルの画像設定
まずは、開設したチャンネルに画像を設定していきます。
設定画像は以下の3つです。
☆アイコンの設定
☆チャンネルアート(バナー画像)の設定
☆ブランディングボタン(動画の透かし)の設定
この3つをまず設定するには、YouTube Studioの左サイドバーから「カスタマイズ」をクリックし、
チャンネルカスマイズページから「ブランディング」をクリックします。
ここでそれぞれの画像を設定することができます。

各画像サイズは以下の通りです。
| アイコン |
800×800ピクセル推奨 |
| チャンネルアート(バナー画像) |
16:9 で 2048 × 1152 ピクセル
※ロゴや文字を入れる際には1235 × 338 ピクセル内に配置するとどのデバイスでも表示されます。 |
| ブランディングボタン(動画の透かし) |
最小150 × 150 ピクセル(1MB以下の正方形画像) |
チャンネル概要の設定
チャンネル概要は、先程のカスタマイズページの一番右側「基本情報」から入力することができます。

チャンネルの利用制限を解除
チャンネル作成時は、電話番号かSMSでの確認ができておらず、利用に制限がかかっています。
電話番号やSMSでの確認ができた際に利用できるものは下記4点です。
☆15分を超える動画
☆カスタムのサムネイル
☆ライブ配信
☆Content ID の申し立てに対する再審査請求
それでは電話番号やSMSの確認をとる方法をお伝えします。
STEP1:YouTube Studioの左サイドバー下の「設定」をクリック

STEP2:「チャンネル」の「機能の利用資格」をクリックし、「電話番号を確認」
「機能の利用資格」から「スマートフォンによる確認が必要な機能」右側の▽を押すと「電話番号を確認」ボタンが表示されます。

STEP3:電話番号を入力し、送信

STEP5:SMSに届いた番号を入力する

STEP6:設定完了・確認
送信を押すと、完了画面が出て確認完了となります。

YouTube Studioに戻ると、下記の画像のように、電話番号の確認にチェックが入り、緑色で「有効」の文字が出ていれば、利用制限が解除されていることが確認できます。

YouTube動画の撮影で使う機材とは
次に、YouTube動画を撮影する際に必要な機材を紹介していきます。
これはあくまでも私達がロカオプチャンネルを立ち上げたときに準備した機材ですので、参考になればと思います。

グリーンバック
動画背景を変更すると決めている場合は、グリーンバックの使用をおすすめします。グリーンバックはできるだけシワがないように設置し、撮影することで、編集の際に背景の切り抜きがとても簡単にできます。
オフィスの背景をそのまま使う・店内の様子を写すなどのケースではグリーンバックを用意する必要はありません。
カメラ(iPhoneXs以上)
高精度のカメラは値段が高く、購入したらよいか迷うところです。ですが、ノウハウ系の動画であればカメラの精度がよいものでないといけないということはありません。お手持ちのスマートフォンでも十分撮影が可能です。
私達も最初は検討しましたが、まずは撮影してみようとのことでスマートフォンで試みましたが、iPhoneでもHD録画ができるシリーズであれば問題なく撮影できました。(弊社の場合はiPhoneXsを使用)
サービスによっては商品紹介など、高精度カメラを使用する方がよいケースもありますので、動画内容によって決めるとよいでしょう。
カメラスタンド
カメラスタンドはカメラを固定しておくために、必要です。
安くてよいものもありますが、カメラが揺れないようなできるだけしっかりした三脚がおすすめです。また、スマートフォンで撮影する場合、機種に対応しているのかなど、カメラを設置する雲台(カメラを三脚に固定する部分)の種類もしっかり確認して購入しましょう。
マイク
マイクは話している人の声を聞こえやすくするためにも、使うと良いでしょう。特にオフィスや店舗で周りの音が入ってしまう場所で撮影する際は、話す人の邪魔になりにくくコンパクトで比較的安価に購入できるピンマイクをおすすめします。動画編集の際にアプリによっては雑音を除去できますが、ピンマイクを使用することで、話している人の近くで音を拾うことができるので動画を編集する際に楽に編集できます。
照明
話している人の肌の血色をよく見せるだけでなく、商品などをきれいに見せることができるため、できれば照明の使用をオススメします。
どうしても、動画が暗くなった場合などは、動画編集の際に調整すると良いでしょう。
YouTube動画アップロード方法
YouTubeチャンネルを作成し、動画撮影・編集までが終わると、次はYouTubeに動画をアップロードしていきます。
アップロードはYouTube Studioで行います。
STEP1:YouTube Studioの「作成」から「動画アップロード」をクリック
Youtube Studioの右上部分「作成」というボタンから「動画アップロード」をクリックします。

STEP2:ファイルから動画をアップ

STEP3:詳細でタイトル・説明文やサムネイルなどを入力
ここでは、動画タイトルや説明・サムネイルなど、動画についての細かい設定をすることができます。

STEP4:動画の要素を追加
終了画面やカードを使用することで、
視聴者の方に、次に見てもらいたい動画や、チャンネル登録への行動を積極的に促すことが可能になります。

STEP5:動画チェック
チェックとは、動画をアップロードする前に、その動画が著作権に侵害していないかなどをチェックする機能です。
こちらは、動画がアップロード完了してから行われるため、時間がかかるケースもあります。
チェック自体はバックグラウンドで実行されるため、しばらくしてからでもチェックが完了したか確認することができます。

STEP6:公開設定
※アップする際は、非公開でアップし、一度動画チェックすることをおすすめします。

これで動画アップは完了です!
設定した内容は後からでも修正・追加は可能です。
おまけ:デフォルト設定
アップロード動画の説明文には、デフォルトで会社情報や・SNSリンクを貼ることが多くあります。ただ、毎回動画を投稿する際に、記載しないといけないとなるとなかなか面倒ですよね。
そのような時は、YouTube Studioの設定から、「アップロード動画のデフォルト設定」というところで、デフォルトの設定をすることができます。

こちらでは基本的な情報である下記の内容などをデフォルト設定することができます。
・タイトル
・説明文
・公開設定
・タグ

まとめ
いかがでしたでしょうか。
これでYouTubeを始める準備が整ったかと思います。
チャンネルを作成することも、機材を準備することも、それほど難しくはないと思います。
これからYouTubeを運営していくにあたって、継続的に動画をアップし続けて頂ければと思います!
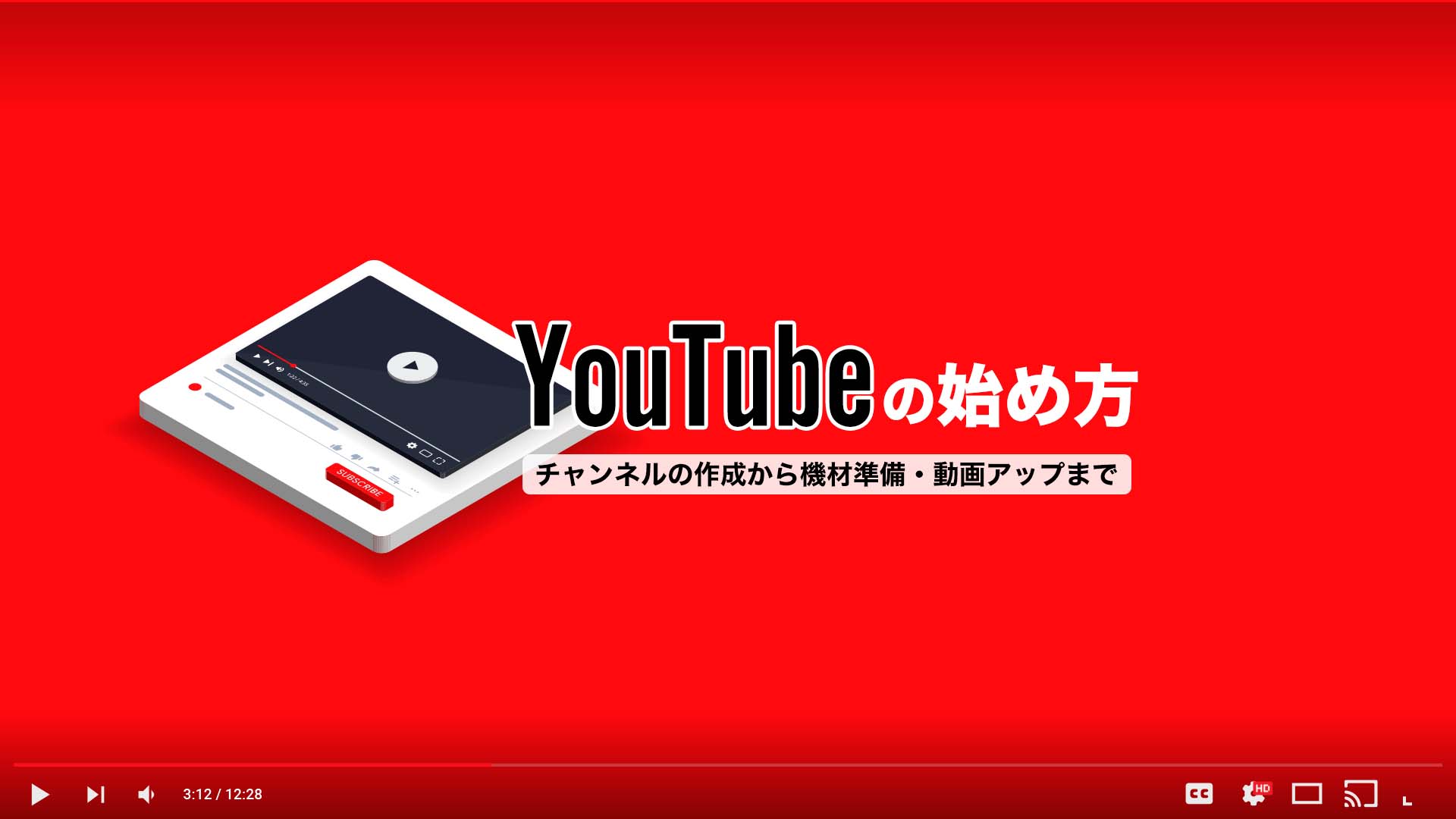
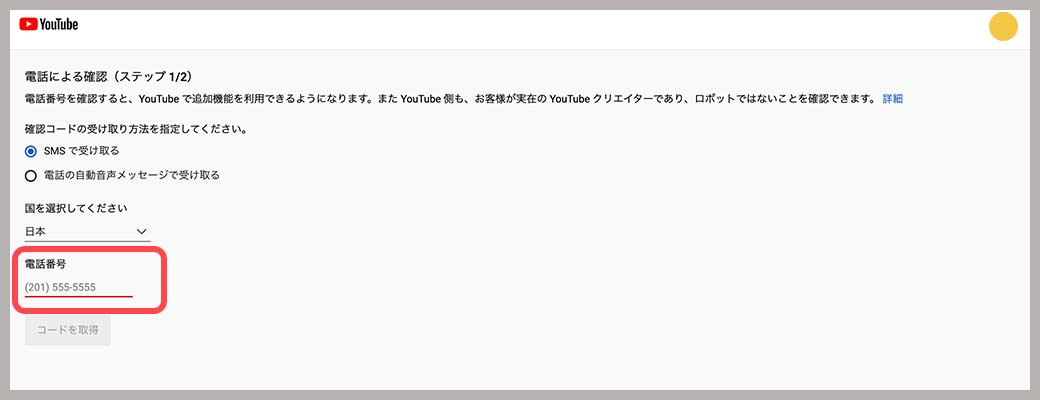
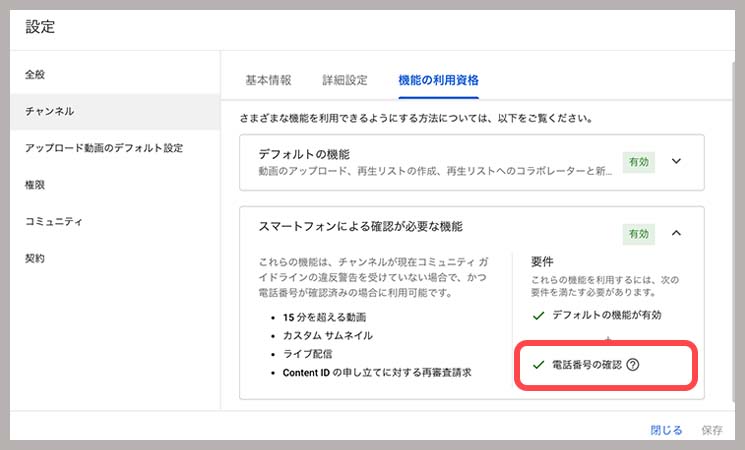


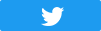
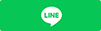
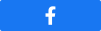
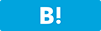
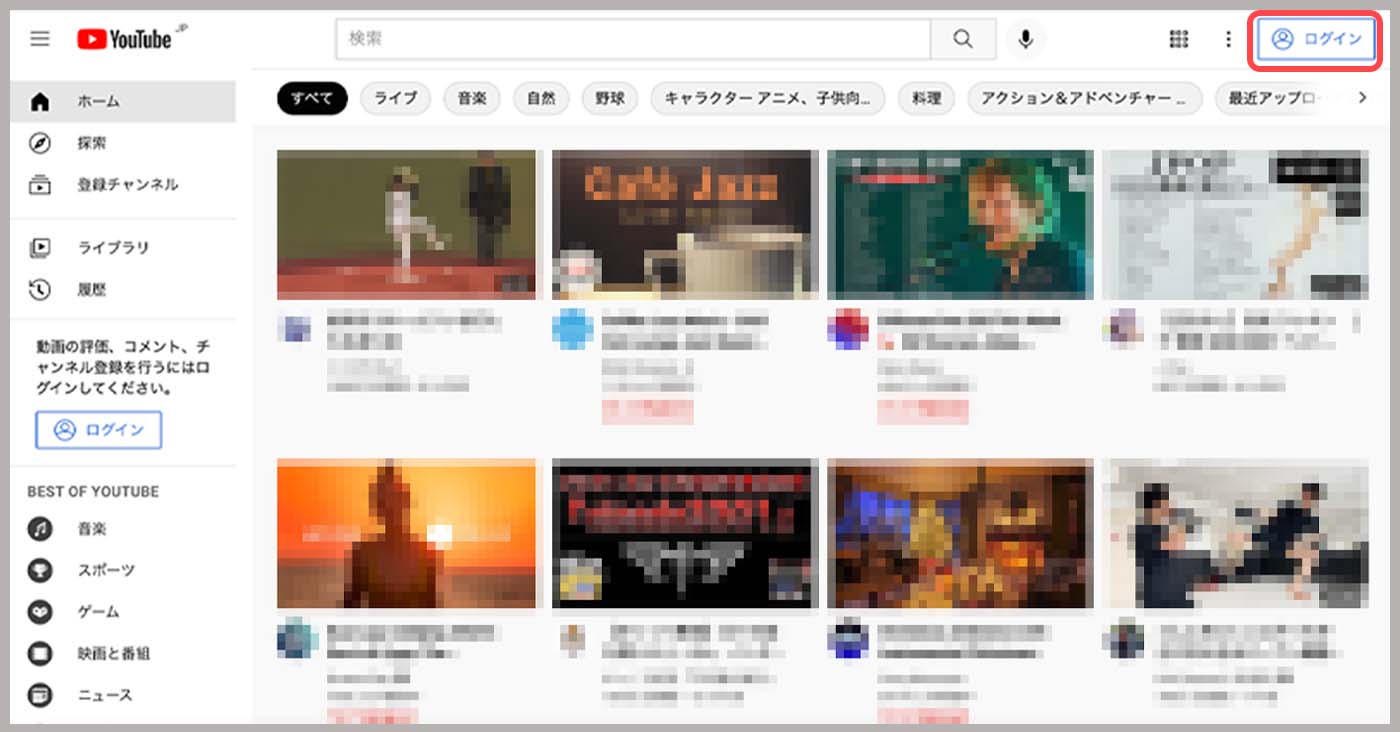
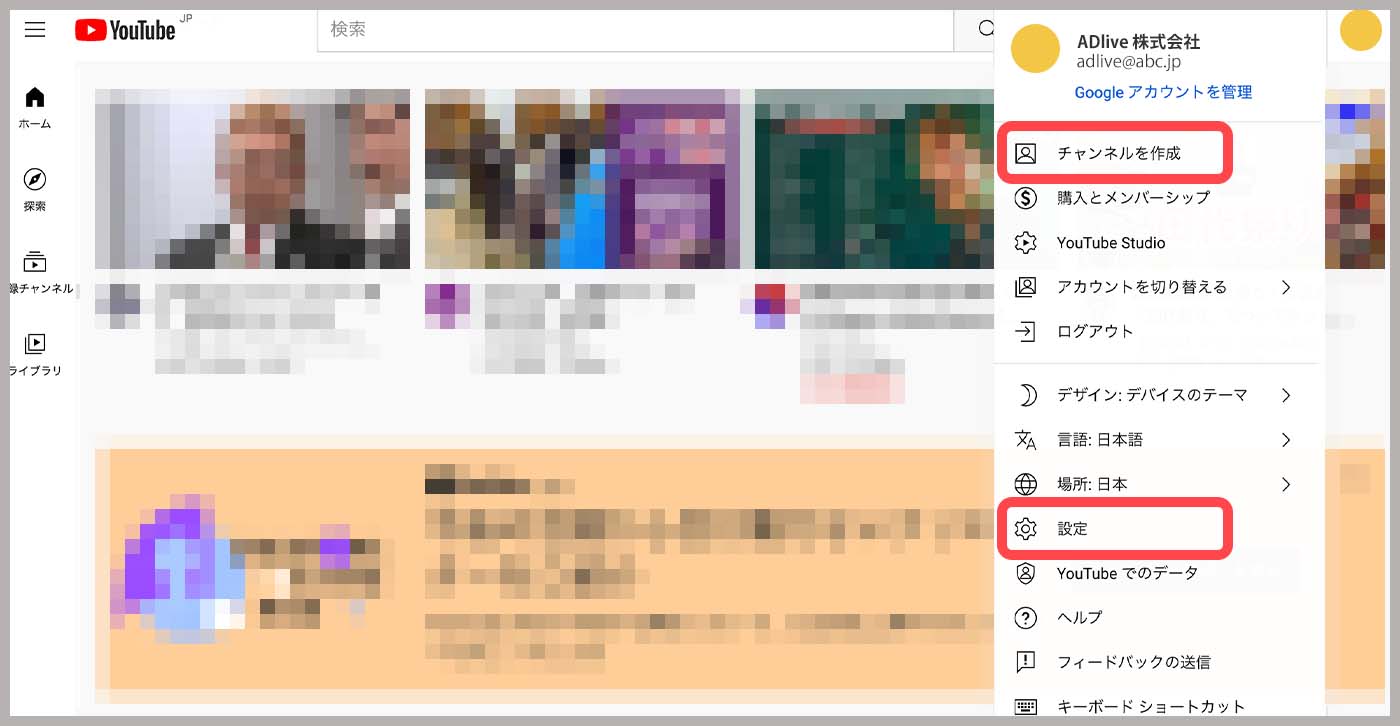
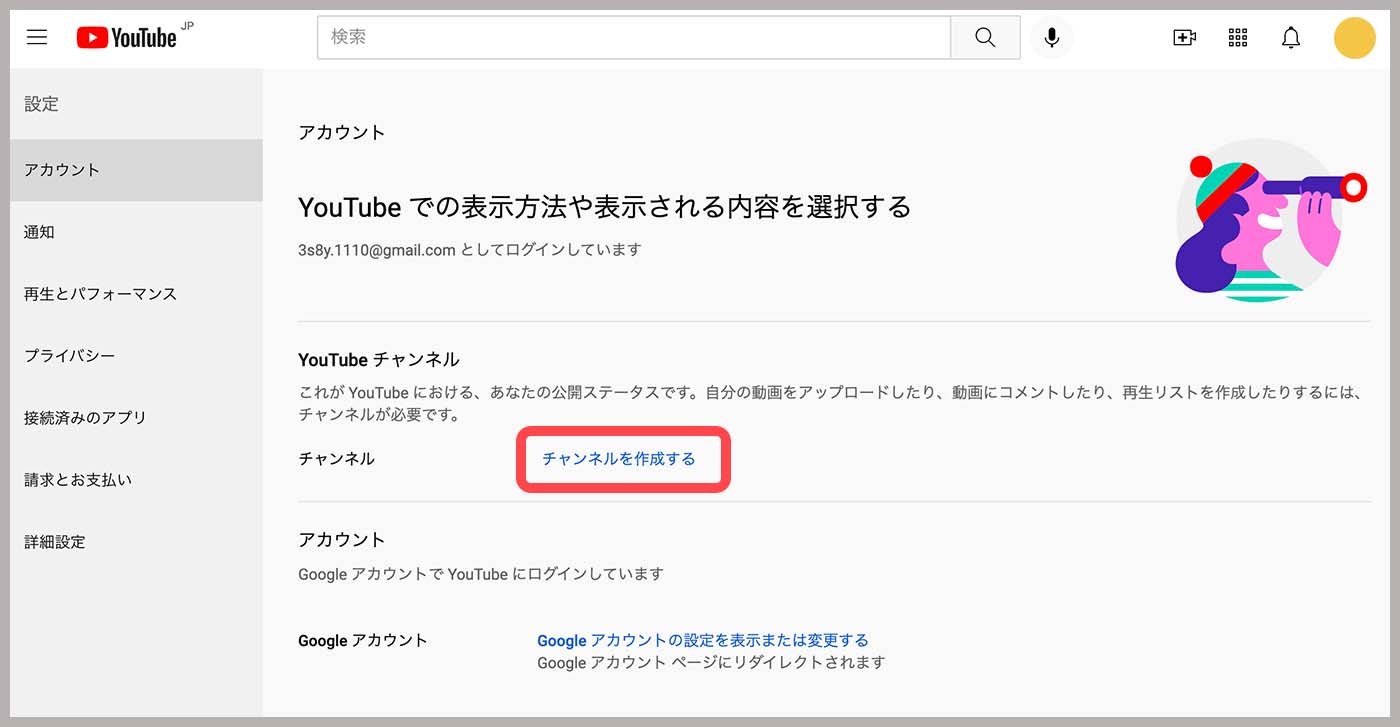
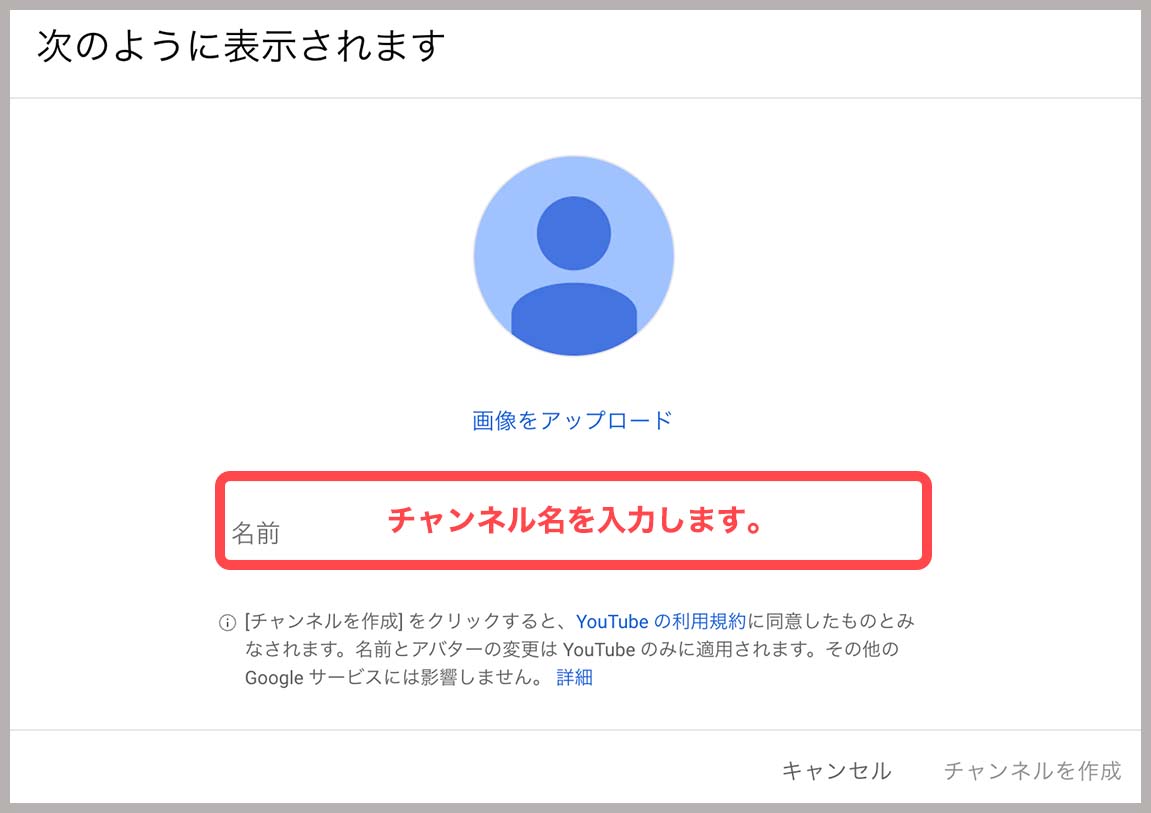
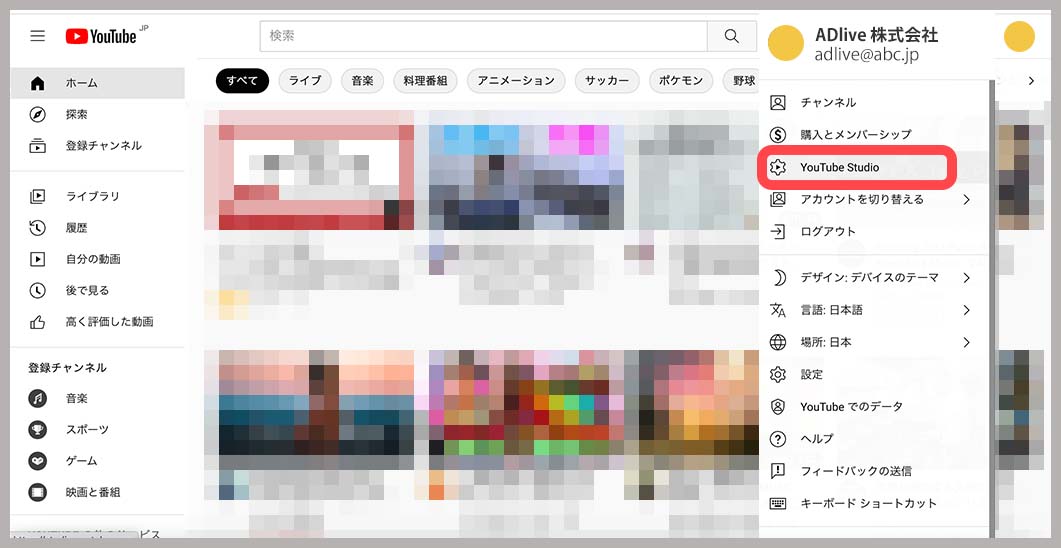
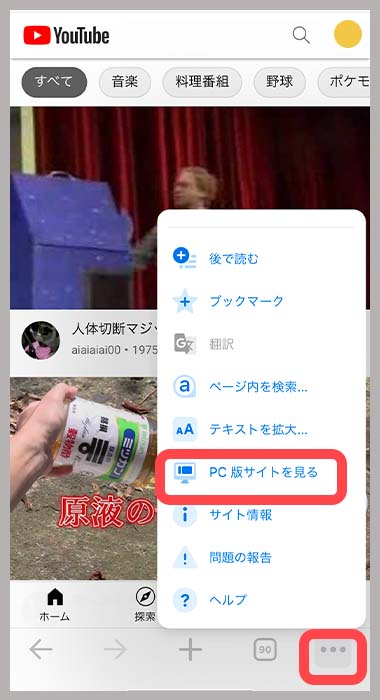
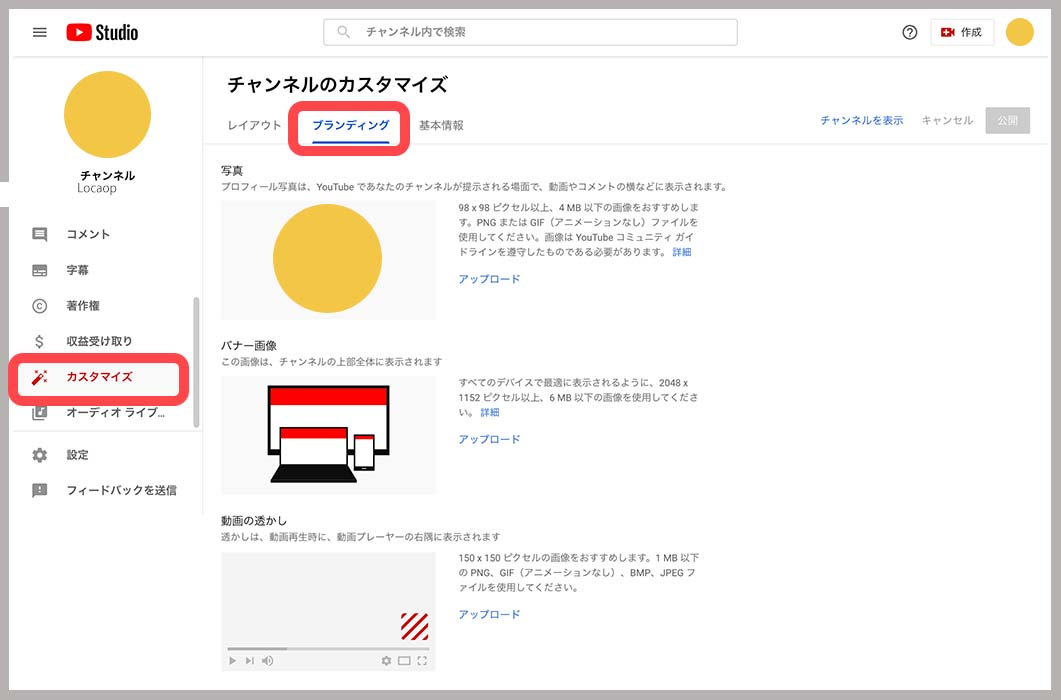
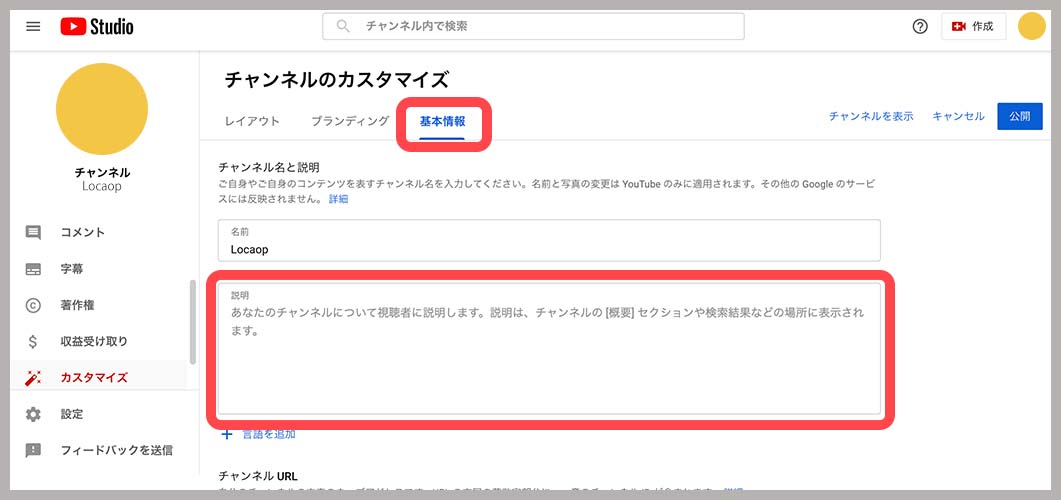
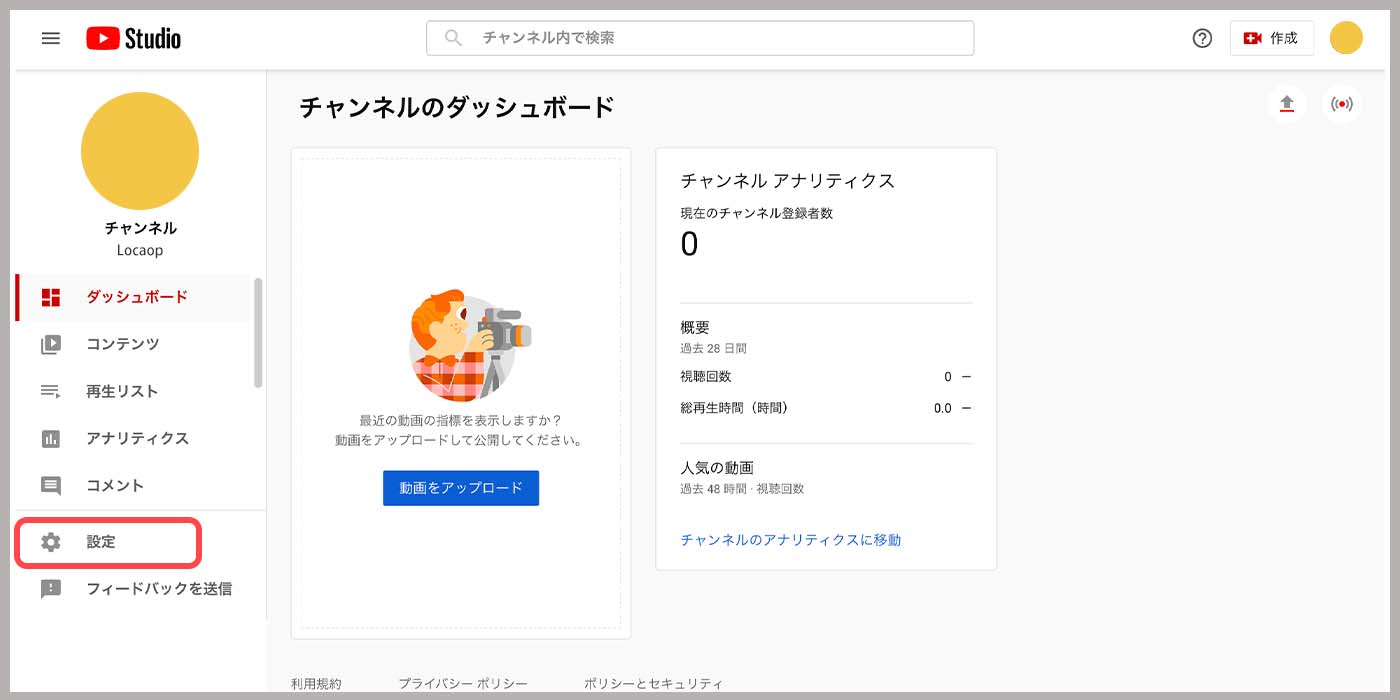
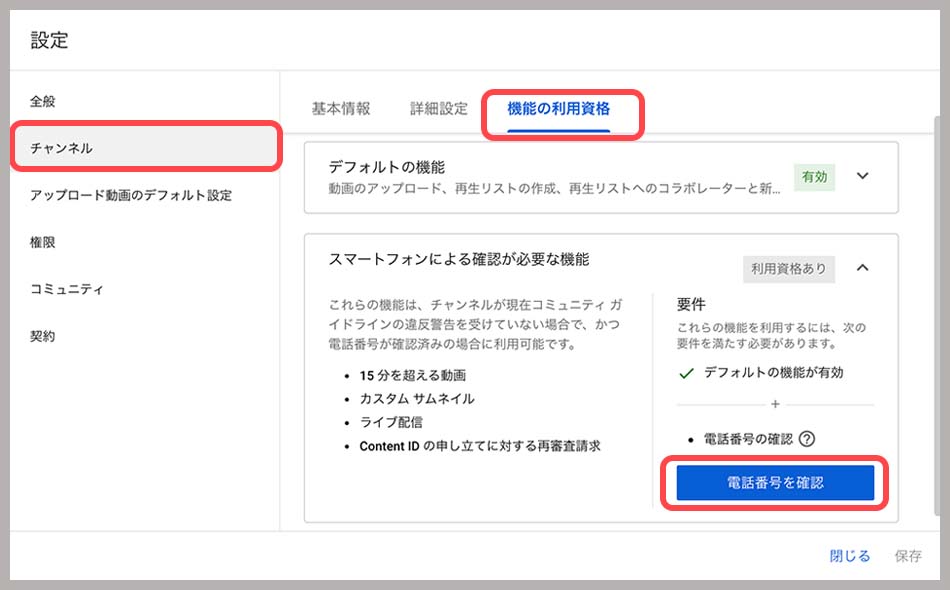
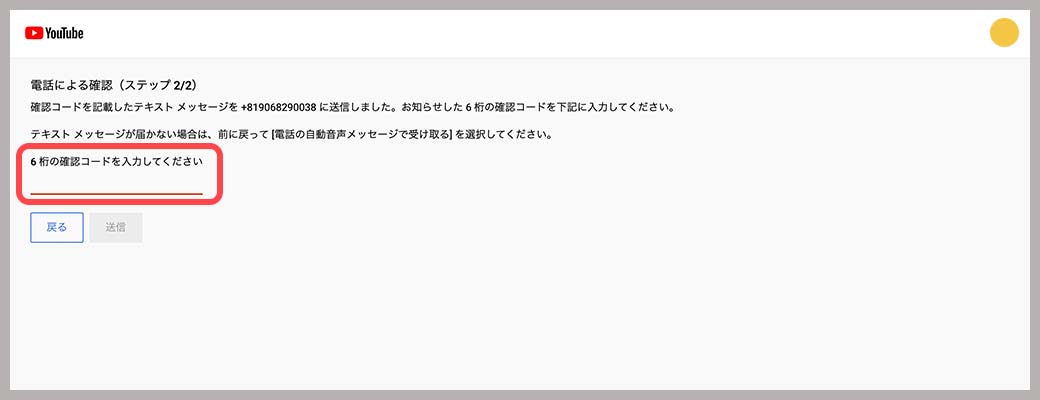

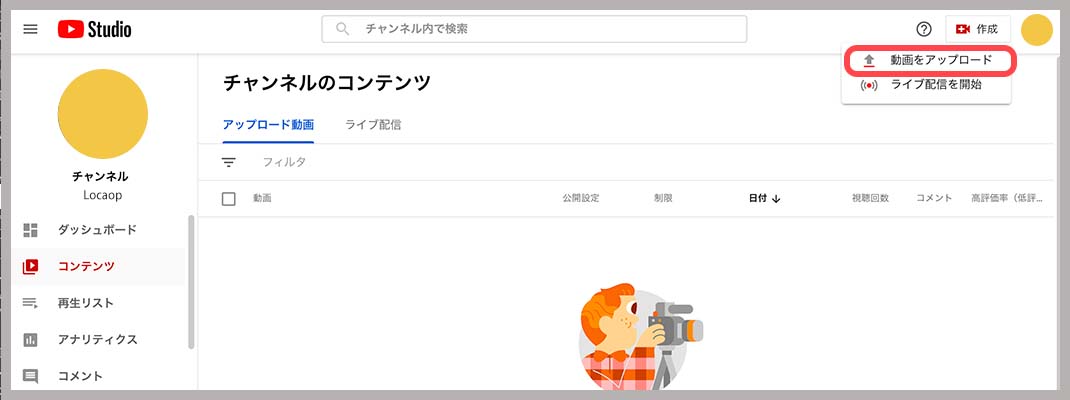
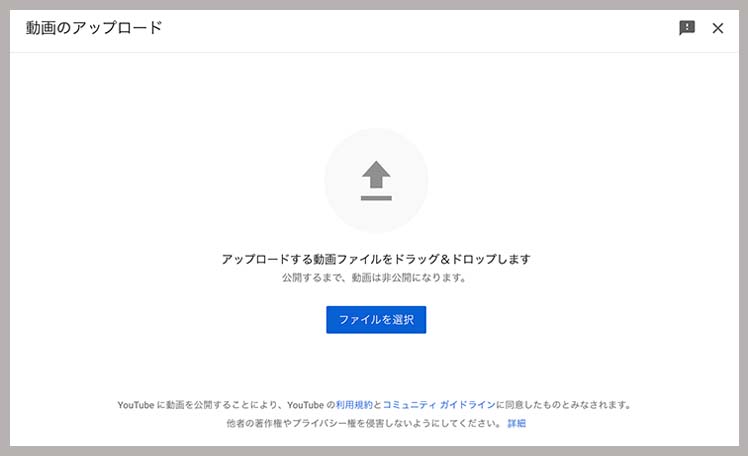
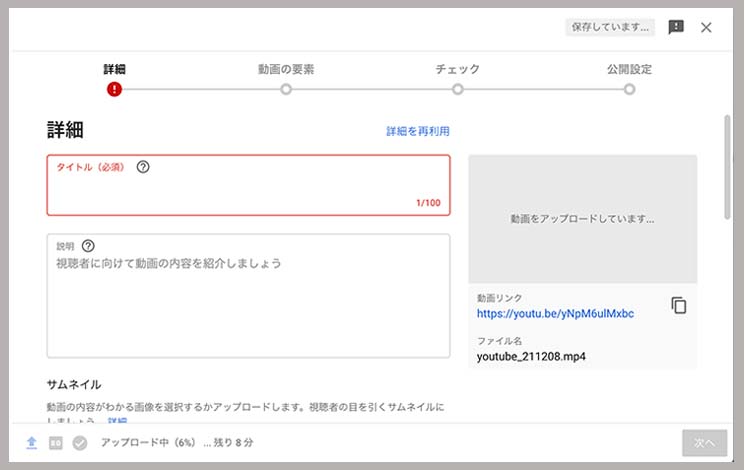
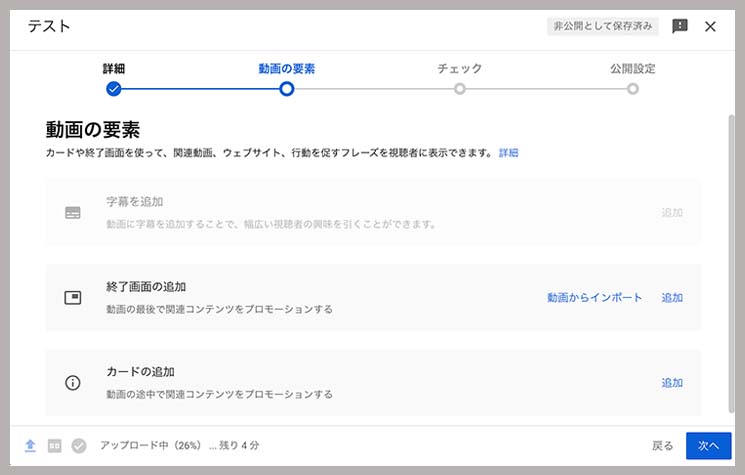
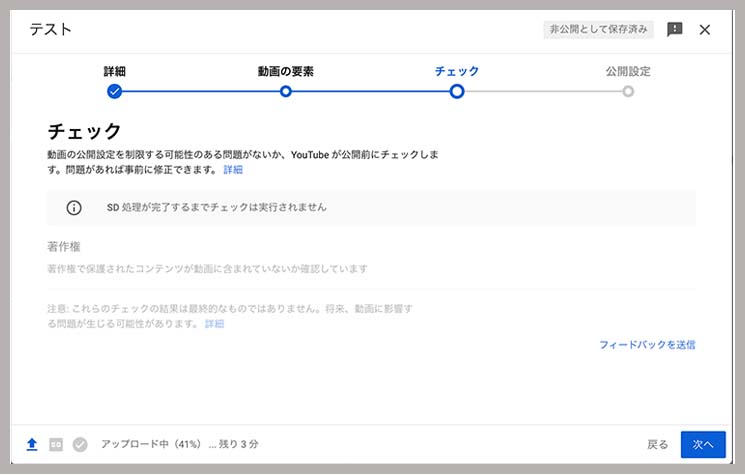
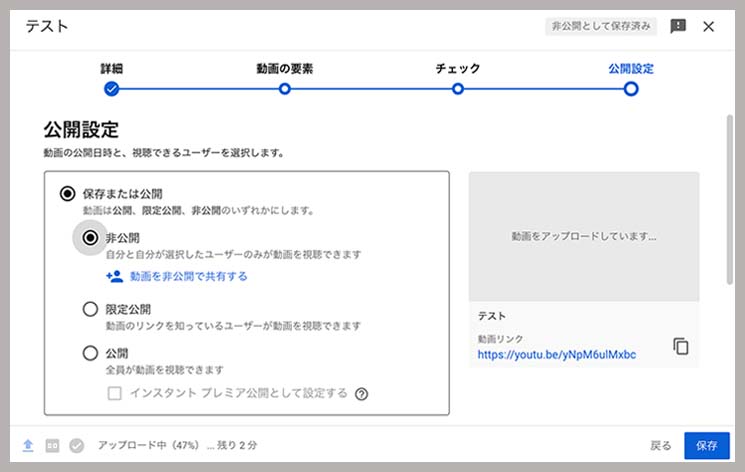
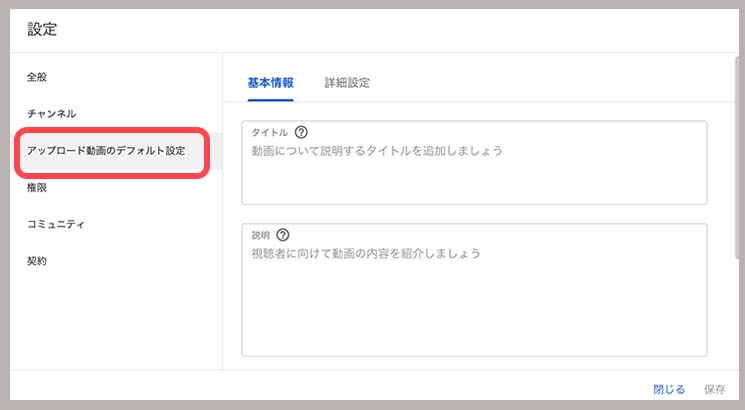

 資料ダウンロード
資料ダウンロード


 962 views
962 views




